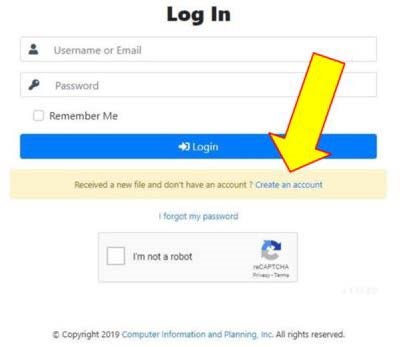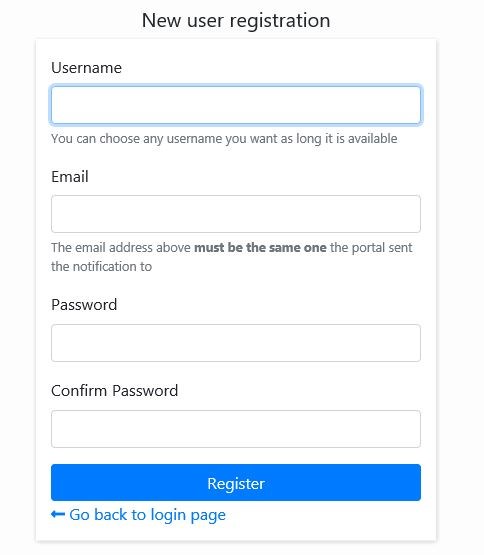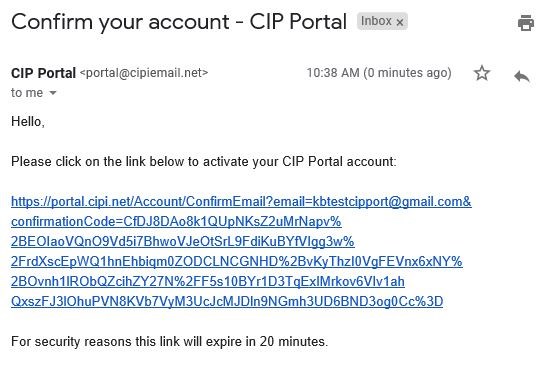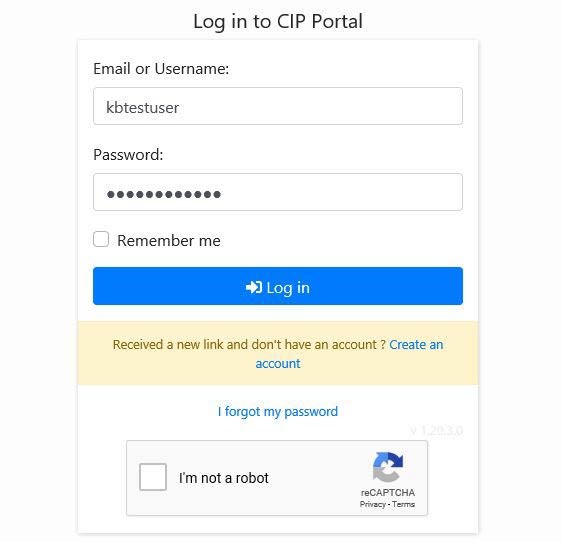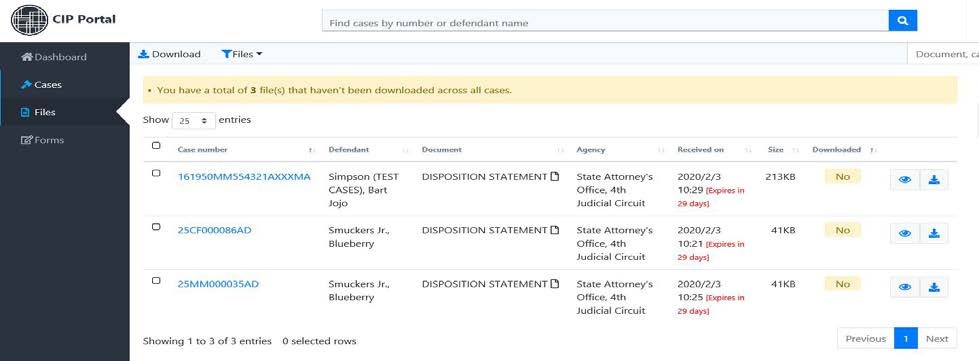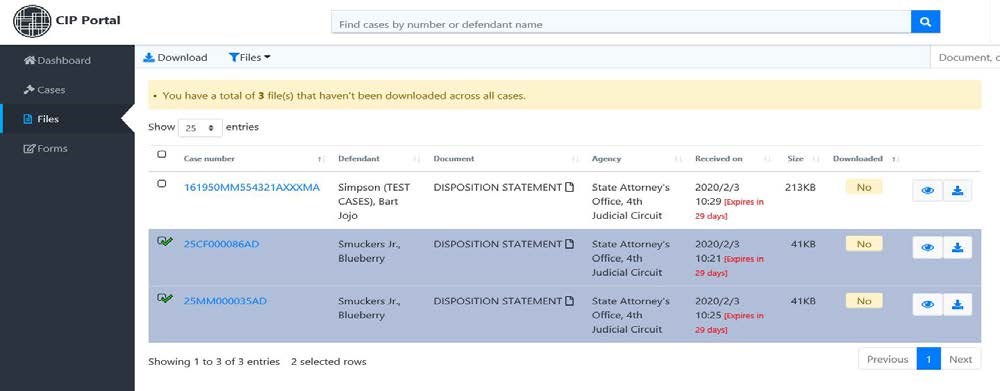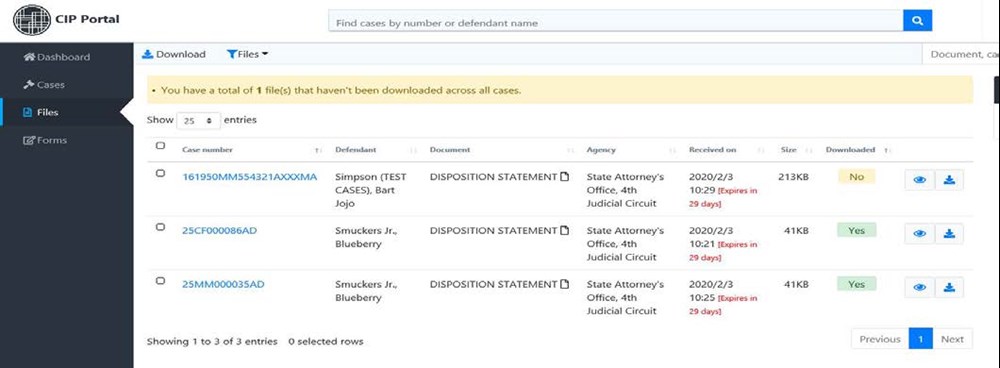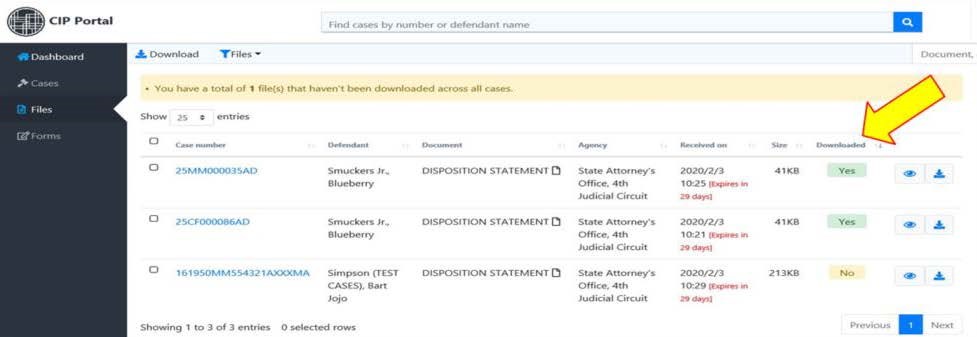SAO4 CIP Portal Instructions
The CIP Portal is an interface platform where prosecutors and defense attorneys can share materials on cases.
First Time Registration
If this is your first time accessing the CIP Portal, you will need to create an account.
This is only necessary once to register your email address with the portal and assign a password.
From the log in screen, click the link “Create an account”.
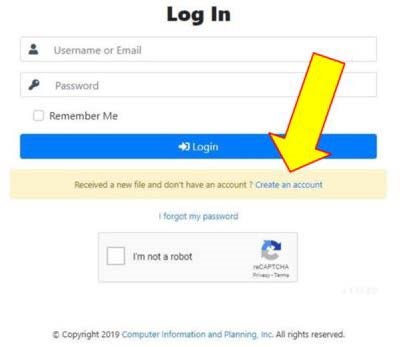
On the new user screen, enter a username of your choosing. Enter the email address to which the email with the link was sent. Type in a password and confirm the password. Then press register.
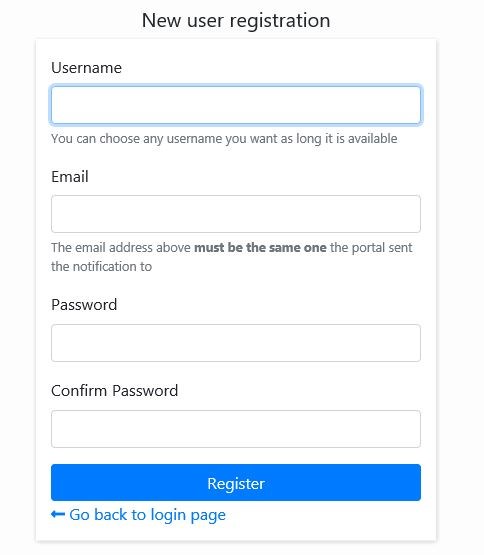
You will receive a confirmation email. Follow the link to confirm your account and complete the registration process.
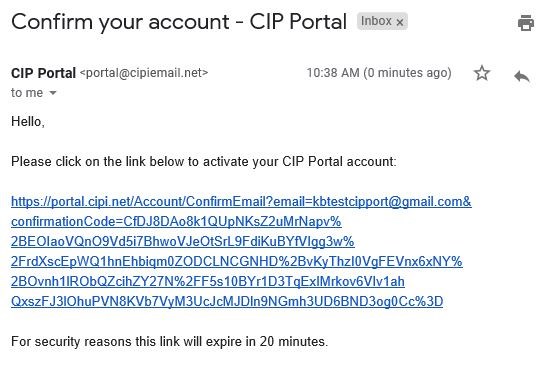
Using the CIP Portal
Once you have your username and password, log in to the portal.
Make sure that you click on the "I’m not a robot" verification box to log in.
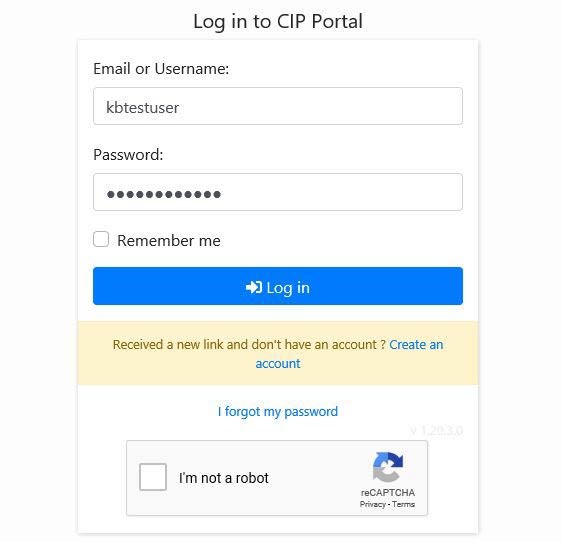
Once you have signed in, you will see the CIP Portal main screen and you will be on the Files list.
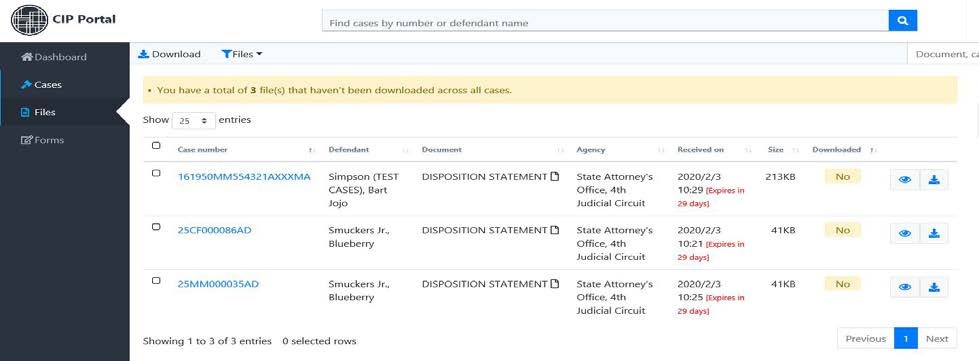
From this screen, you can select files for download.
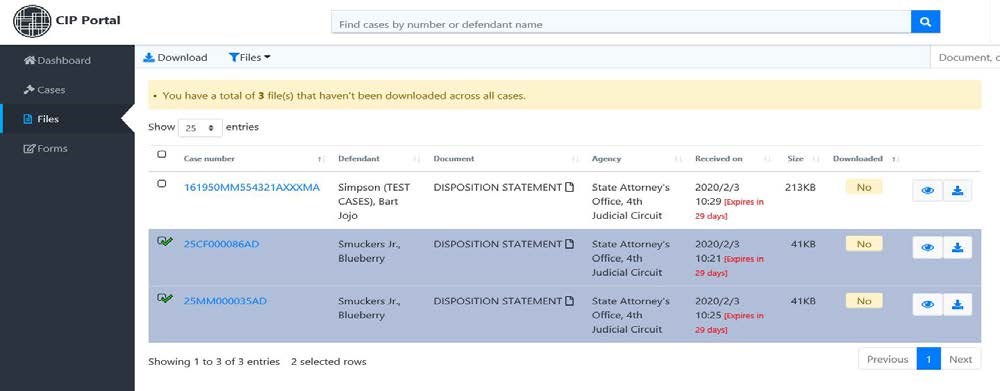
Select the files that you wish to download and click download files.
The files will be compiled into a zip file and the download will begin. Where the files are placed on your computer are dependent on the settings in your web browser.
The system notates the files that have been previously downloaded by putting a yes in the downloaded field after the screen is refreshed or when you log in next time.
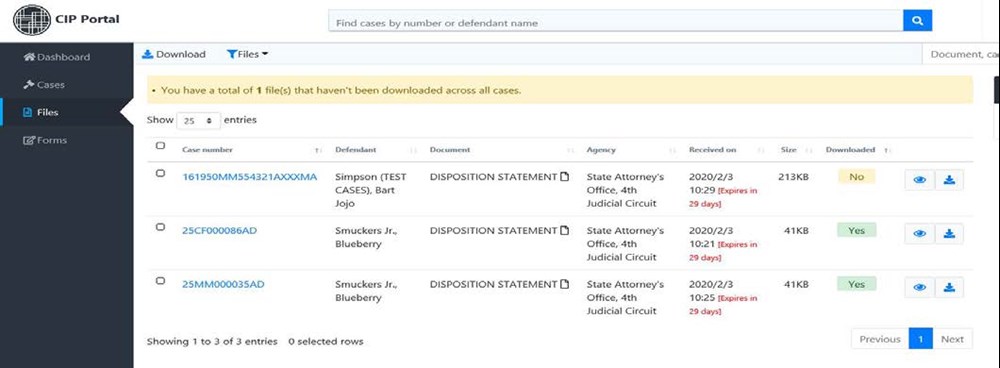
You can use the files filter menu to filter the list to items that have not been downloaded.
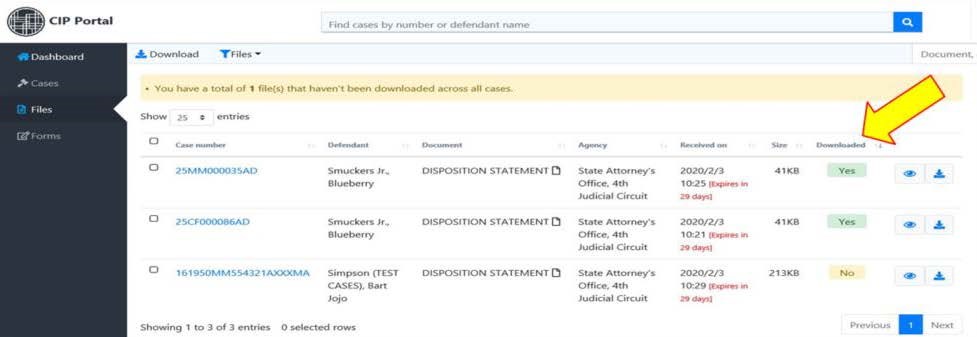
Also, at top of the screen is a search box that will allow you to search by case number. Case numbers should be entered without dashes. The search box and the filter work together to allow you to find the files that have not been downloaded for a specific case number.
Files are available on the portal for 30 days. After 30 days, the files are automatically deleted from the portal. If you need to get a file after it has been removed from the portal, you will have to request it from the State Attorney’s Office.